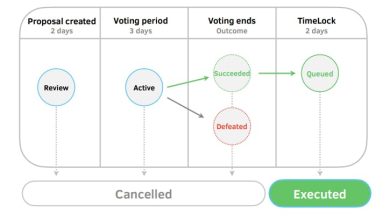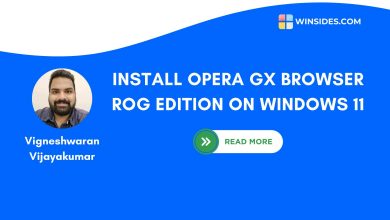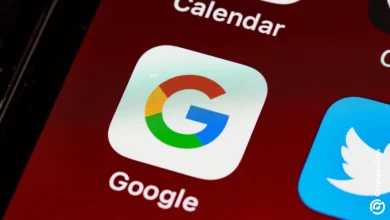How to Display Extra Calendars and Time Zones in Your Windows 11 Taskbar
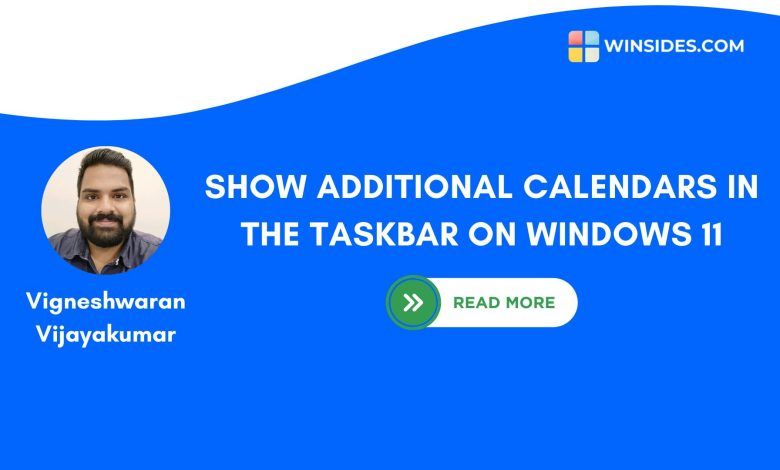
Show additional calendars in the taskbar: By default, we have the Gregorian calendar on Windows 11. It is called with casualness English calendar. However, Windows 11 includes several additional calendars such as Chinese,, HebrewAnd Islamic. Depending on the parameters in your region, these calendars will be available. In this article, we will consult How to display additional calendars in the taskbar from Windows 11.
Key steps
- Go to Windows settings Use of the shortcut victory key + i.
- Select Time and tongue.
- Click on Date and time.
- Below Additional parametersunroll Show additional calendars in the taskbar.
- Choose the additional calendar according to your region.
- That's it. You can find the additional calendar with the Gregorian calendar in the taskbar system.
What are the additional calendars available in Windows 11 OS?
As discussed in the introduction, all Windows operating systems, by default, use the Gregorian calendar. Other important and widely used calendars are available, such as Simplified Chinese Lunar Calendar,, Traditional Chinese lunar calendar,, Hebrew calendarAnd Arab calendar.
For example, if I define my region to the United Arab Emirates, and if my Windows 11 has a multiple linguistic support, or if my main language is Arabic, then under additional calendars, I will have access to the Gregorian and Islamic Calendars.
In the same way, if your region is Israel and your main language is Hebrew, or if your Windows 11 takes care of several languages, you can access Gregorian and Hebrew calendars.
I use Windows 11 Home Language Edition, and my main language is English. In this case, I will have access to the Gregorian calendar and the Chinese calendar. Your Windows 11 region and edition play an essential role in accessing these additional calendars in the taskbar.
How to display additional calendars in the Windows 11 taskbar? Detailed steps
- Open Windows settings Use of the keyboard combination keyboard key + I.
- In Windows settings, click on Time and tongue of LEFT Glass.
- Now you can click on Date and time.
- Below Additional parametersYou can find the option “Show additional calendars in the taskbar“.
- DROP Down View additional calendars in the taskbar and choose your desired calendar.
- That's all, you can click on the data and time in the System tank of the taskbar.
- Windows 11 will display both Gregorian and the additional calendar, in my case, the Chinese calendar.
How to display additional clocks in the Windows 11 taskbar?
Since we discuss additional date and time options, also check this interesting option. I work in DubaiAnd I come from India. I am very well used to the jet lag, however, sometimes it would be practical to have the same place twice. My Casio GBD 200 watch can show the two time zones in one place, I would also like to have the same thing on my laptop. Well, here are the steps.
- In the same way, we must access the time and date settings. You can just use the Windows settings Then navigate to the Time and tongueand proceed to Date and time.
- As part of related links, you can find the “additional clock” option. Select Additional clocks.
- The Date and Time dialog box will appear now.
- Make sure to activate both boxes of Clock. Then choose your Time zone.
- In addition, you can also name your clock. For me, I will keep a clock named at home, and the other work named. For the house, I will use UTC +5: 30And for work, I will use UTC + 4:00.
- Finally, click Apply To make the changes, then click ALL RIGHT To close the date and time dialog box.
- You can now find the two clocks indicated in the Windows 11 taskbar.
Knowledge: You can also access the date and time dialog box to add additional clocks via the Configuration panel settings. Simply communicate the view of the configuration panel to the Large iconsAnd you can find data and time adjustment, which is sorted alphabetically.
Take away
Show additional calendars in the taskbarAnd Show additional clocks in the system The tray can be practical for users who take care of several time zones and several calendars. It is good to see that Windows has seen through these processes and requirements and added it to their operating systems.