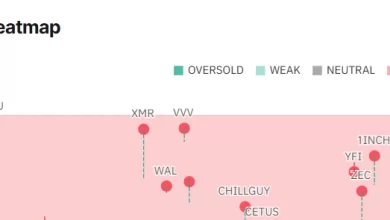Stop Interruptions: Turn Off Notifications in Windows 11
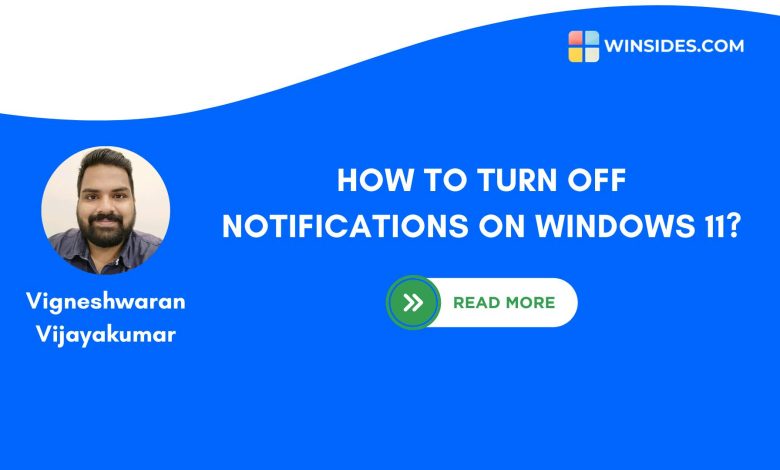
Basic steps
- Go to Windows settings.
- Click on System.
- Look Notifications and open it.
- Toggle notifications move to Off.
- That's it. All annoying notifications are turned off on your Windows 11.
Should you turn off Windows 11 notifications?
Notifications are of useful, however, it differs from the user and type of notice. Some notifications, which may be important but we don't want to pop up all the time on Windows 11 desktop. For example, I prefer to have WhatsApp notifications on my desktop, however, I didn't prefer them while I was in a office office. Therefore, it is very important to have settings in Control notifications are effective.
Different situations to handle Windows 11 notifications
On the one hand, notifications can be useful, and on the other hand, they can be really annoying. It's all about balancing it and making the most of it. Some situations such as Work, Presentations, Playing, Watching videos, Bedtime, Focus sessions, Low battery, Spam alerts, Disordersetc, can be really annoying, and you can follow the steps below to have a better control over your Windows 11 notifications.
How to turn Windows 11 notifications? – Fast steps
- Open Windows settings With the keyboard combination of the win key + I.
- In Windows settings, click on System From Left Pane.
- Under system settings, you can find the option Notifications.
- I -Toggle notifications to move to Off To kill Windows 11 notifications.
- It will not enable Notifications are playing sound, Lock Screen Notificationsand Notification reminders and Incoming VOIP calls the lock screenand Notification bell icon.
- That's all. No more annoying pop ups on your Windows 11 Desktop.
Customize your Windows 11 notification settings
If you do not want to kill the notification settings thoroughly, you can customize it. Windows 11 offers a variety of customization settings to effectively properly your notification settings. Here are different settings you can customize while keeping active in Windows 11 notifications.
Allow notifications to play sounds
If the notifications allow to play the sound settings are enabled, whenever we receive a notice, it will perform the sound of the notification. You can turn off the notification sounds if it distracts you.
Display Notifications on Lock Screen
When the lock screen notices are enabled, every time you receive notifications, and if your Windows 11 is locked, you will not get any notice on the lock screen. If you are logged in to Windows 11, you will get normal notifications.
Display reminders and incoming VOIP calls on the lock screen
Display reminders and incoming VOIP calls on the lock screen option if enabled, then you will get notifications related to reminders, and incoming VOIP calls on the Windows 11 lock screen.
Display notifications in the bell icon
When the bell icon notifications are enabled, then Windows will display notifications in the bell icon on the system tray. When you click on the bell icon, it will provide access to Center for notification. If you do not want this icon on the system tray, you can check the show's bell icon.
Do not disturb the setting
This is important when you go for an office office, or providing a presentation, or playing a game. When the notifications are turned up, then the enabling does not interfere will ensure that all notifications are sent to the notice center directly without chaos. Sometimes, you turn “don't bother”, then you'll start receiving notifications as usual.
I -on automatically do not interfere
Another interesting -kind choice is that you can -automate it will not interfere. For example, every day, you will have an office call from 1900 hours to 2030 hours, then you can specify this timing in the uninterrupted uninterruption. In this way, day -day, at the given time, the system will enable does not automatically interfere and then disable it after the specified time. You can also schedule Repeat For Day -day, Weekendand Sunday.
In addition, there are many predetermined options available when the system can enable automatically not interfere. When enabled, the system will enable DND for the following situations.
- When your display is doubled.
- When playing a game.
- When using an app in full screen mode.
- For the first time after updating the Windows feature.
In the above scenario the DND will be automatically activated, and even priority notifications are also hidden.
Set priority notifications to Windows 11
There are many notifications that need to be given the highest priority. For example, when you are scheduled by the office to meet through Microsoft teams, you can prioritize such notice. You can prioritize notifications to us in this setting.
You can set Display incoming calls, including VoIP, reminder regardless of app used as priority notifications. In addition, you can click on Add To add applications to priority notifications.
Focus Session on Windows 11
The Windows 11 focus session will help you to be more able to do by reducing the interruptions. Depending on your adjustment, you can set the Duration of Focus session, Enable DND, Show Timer in the clock appHIde Badges on Taskbar Appsetc.
Remove
It is always a healthy and clean practice to have control over notifications on our devices. Be your smartphone, Android TV, or computer, it is highly recommended to manage your notifications effectively for a better experience. We hope you enjoy our article on how to kill Windows 11 notifications.